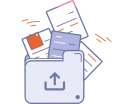
Arbeit mit Dateien
1. Erster Schritt
Dateien hochladen
Arbeit mit Dateien
Das Modul für die Dateibearbeitung ist ein fortgeschrittenes Werkzeug zum Hochladen von grafischen Entwürfen, das auf die Bequemlichkeit des Benutzers ausgerichtet ist. Es ermöglicht ein intuitives und schnelles Hochladen von Dateien und deren Vorschau in 2D- und 3D-Ansichten.
Es ermöglicht die Überprüfung von Details wie Beschnitt, Ausrichtung oder Seitenreihenfolge. Mit automatischen Warnungen vor möglichen Fehlern ermöglicht es eine schnelle Überprüfung der Dateien vor der Freigabe.
Um Dateien für Ihre Bestellung hochzuladen, gehen Sie bitte auf die Registerkarte „Arbeit mit Dateien“.

Die Registerkarte ist im Bedienfeld „Bestellungen“ sichtbar.
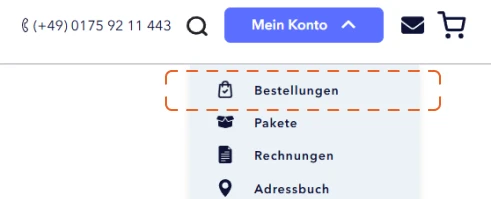
Sie können auch Dateien senden, indem Sie sie an folgende Adresse schicken:
info@printendo.de
Anleitung zur Vorbereitung der Datei
Wenn Sie überprüfen möchten, ob Ihre Datei korrekt vorbereitet ist, finden Sie oben im Bedienfeld die „Anweisungen zum Vorbereiten von Dateien für den Druck“.

Bestellungen mit mehreren Designs
Mit der Software können mehrere Designs gleichzeitig geprüft werden. Am oberen Rand des Fensters finden Sie Registerkarten für die nachfolgenden Muster. Je nach der Anzahl der bestellten Muster ändert sich die Ansicht.
Mehrere Designs – Sie sehen Schaltflächen für die Anzahl der bestellten Designs.

Bei einem Muster wird die Fläche nicht sichtbar sein.
Wenn Ihre Bestellung mehrere verschiedene Motive umfasst, muss jedem Motiv eine eigene Grafik zugeordnet und zur Überprüfung eingesandt werden.
- Wählen Sie das erste Muster aus der Liste und ordnen Sie ihm die entsprechende Grafik zu.
- Senden Sie die Grafiken zur Überprüfung, indem Sie die verfügbare Option verwenden.
- Gehen Sie zum nächsten Muster und ordnen Sie eine andere Grafik zu.
- Wiederholen Sie den Vorgang des Hochladens und der Überprüfung für alle Muster im Auftrag.
- Wenn Sie die Dateien für alle Muster hochgeladen haben, vergewissern Sie sich, dass sie alle korrekt zugeordnet und überprüft wurden.
Mögliche Status
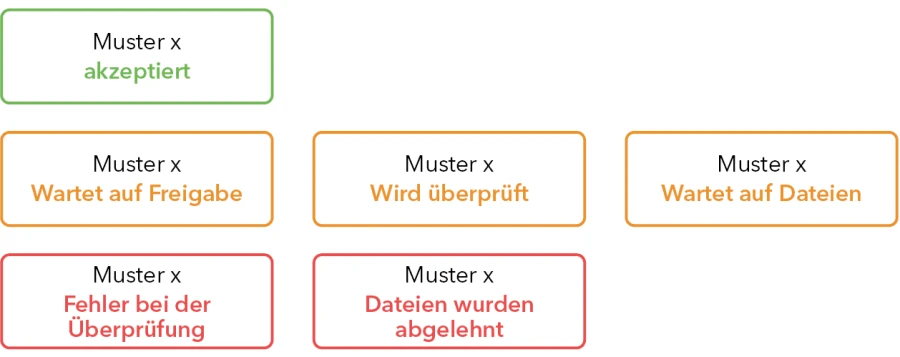
Status des Designpanels und seine Bedeutung
- Akzeptiert – die Dateien wurden geprüft und zum Druck freigegeben. Es sind keine weiteren Handlungen erforderlich.
- Wartet auf Freigabe – die Dateien wurden geprüft und warten auf Ihre Freigabe. Prüfen Sie die Vorschau und bestätigen Sie die Freigabe.
- Wird überprüft – die Dateien werden gerade vom System oder dem Druckteam überprüft. Warten Sie auf das Ergebnis der Überprüfung.
- Wartet auf Dateien – diesem Muster wurden noch keine Dateien zugewiesen. Laden Sie die entsprechende Grafik hoch, um fortzufahren.
- Fehler bei der Überprüfung – es gab ein technisches Problem mit den Dateien. Senden Sie die Dateien erneut ein.
- Dateien wurden abgelehnt – es wurden Fehler in den Dateien gefunden. Überprüfen Sie die Details und korrigieren Sie das Projekt wie angegeben, laden Sie dann die richtigen Dateien hoch.
Hochladen der Datei vom Computer
Akzeptierte Dateiformate in der Software sind pdf, jpg und tif.
Sie können die Option „drag and drop”, verwenden, indem Sie die Datei in das dafür vorgesehene Feld ziehen oder auf dasselbe Feld klicken, um vom Computer auszuwählen.
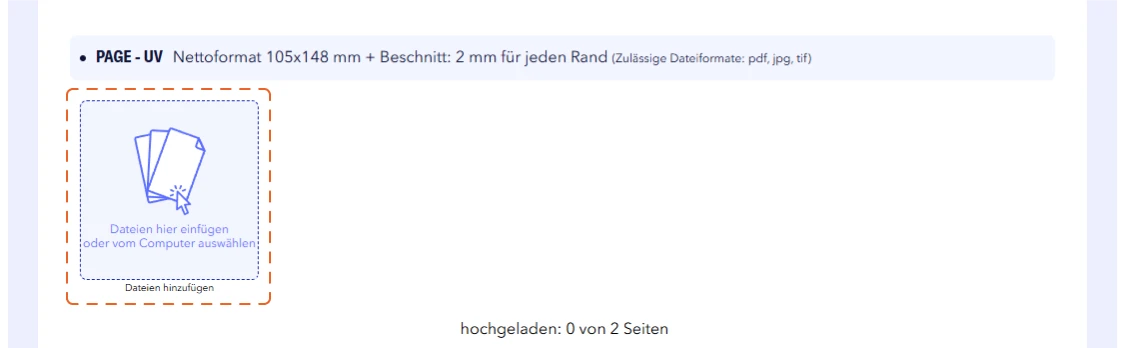
Für die hochgeladene Datei wird automatisch eine Miniaturansicht erstellt.
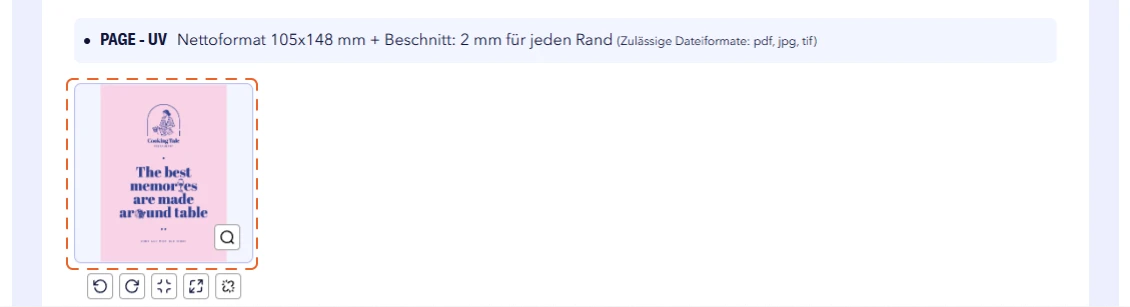
Beim Hochladen von Dateien wird der prozentuale Fortschritt des Uploads zusammen mit dem Dateinamen angezeigt.
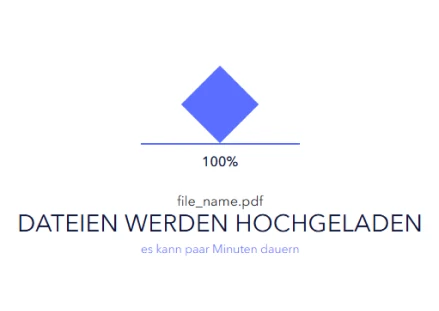
Bei einer Bestellung mit mehreren Mustern besteht die Möglichkeit, zwischen den Mustern zu wechseln, unabhängig vom Status des Musters.
Arbeit mit Dateien
Die Software gibt Ihnen volle Flexibilität und Kontrolle über Ihr Projekt. Ob Sie Details vergrößern, das Format anpassen
oder die Reihenfolge der Seiten ändern möchten, es stehen Ihnen viele Funktionen zur Verfügung.
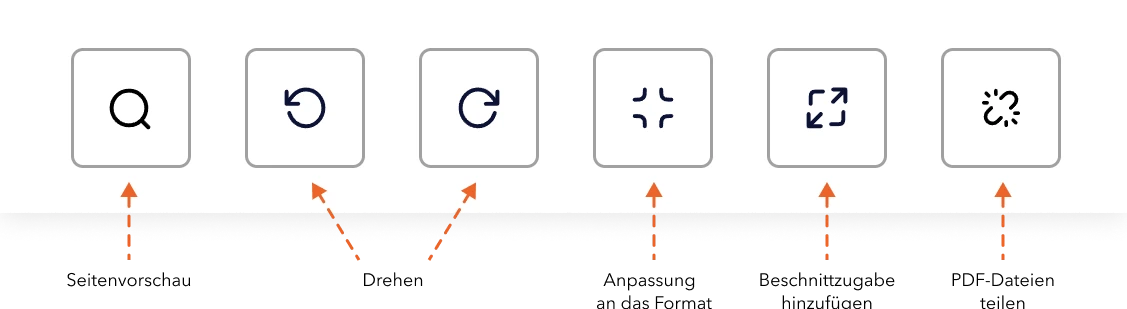
Vergrößerung der Dateiansicht
Prüfen Sie jedes Detail. Mit der Zoomfunktion können Sie Ihre Dateien schnell vergrößern, so dass Sie die Details Ihres Projekts im Einzelnen sehen können.
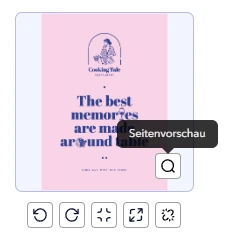
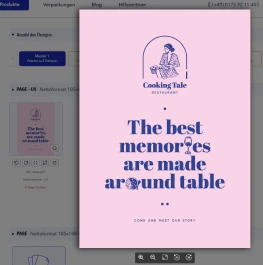
Anpassung an das Format
Eine Funktion, die die Größe des Entwurfs automatisch an das gewählte Druckformat anpasst, wobei die Proportionen erhalten bleiben.
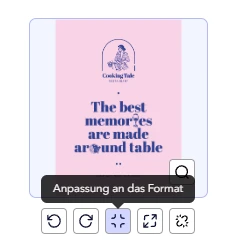
Datei umdrehen
Passen Sie die Ausrichtung der Datei an Ihre Bedürfnisse an. Drehen Sie Dateien um 90 Grad nach links oder rechts, um das Design perfekt an Ihre Anforderungen anzupassen.Wichtig! Die Seiten im Prüfsystem und in der Vorstufe werden immer an der rechten Kante gedreht. Vergewissern Sie sich, dass die Ausrichtung der Seiten in der Vorschau dem Layout entspricht, das in der Vorlage und in der Anleitung zur Dateivorbereitung gezeigt wird.
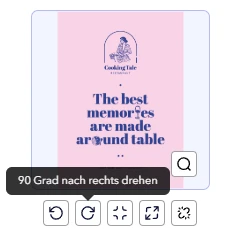
Dateien teilen (nur für PDF-Dateien)
Teilen Sie Ihre Dateien! Mit der Funktion der PDF-Teilung können Sie bequem einzelne Seiten trennen und so Ihre Projektarbeit beschleunigen. Aufgeteilte Dateien können gelöscht, neu sortiert und zwischen Projektkomponenten verschoben werden, so dass Sie die volle Kontrolle über Layout und Workflow haben.
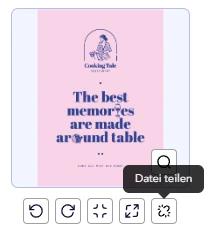
Beschnittzugabe hinzufügen
Das Hinzufügen eines Beschnitts ist eine Funktion, die die Grafik mit einem Spiegelbild anstelle des fehlenden Beschnitts vergrößert. Dadurch wird sichergestellt, dass bei minimalen Versätzen beim Schneiden keine weißen Streifen auf dem Endprodukt erscheinen. Wichtig! Damit auf dem Schnitt kein weißer Rand erscheint, muss die Grafik exakt auf das Nettoformat abgestimmt werden.
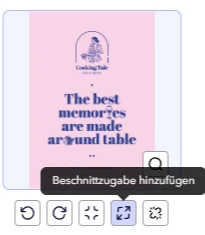
Die Reihenfolge der Dateien ändern
Die Software ermöglicht es Ihnen, das Layout Ihres Projekts zu verwalten. Ziehen Sie Dateien einfach per Drag & Drop, um sie neu anzuordnen und jedes Element an einer anderen oder geeigneten Stelle zu positionieren.
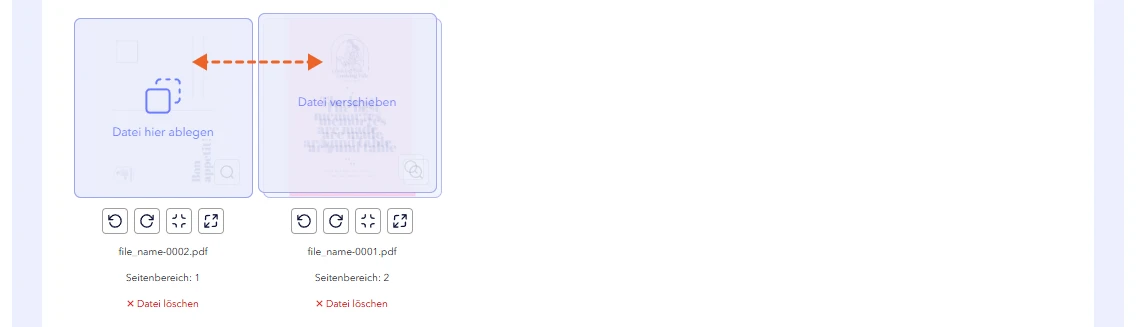
Übertragen von Dateien zwischen Komponenten
Diese Funktion ermöglicht das Verschieben von Dateien zwischen Projektkomponenten. Ziehen Sie einfach eine Datei von einer Komponente in eine andere, um die Dateien an das Projekt anzupassen. Achten Sie beim Verschieben von Dateien auf den Namen und den Seitenbereich der Dateien.
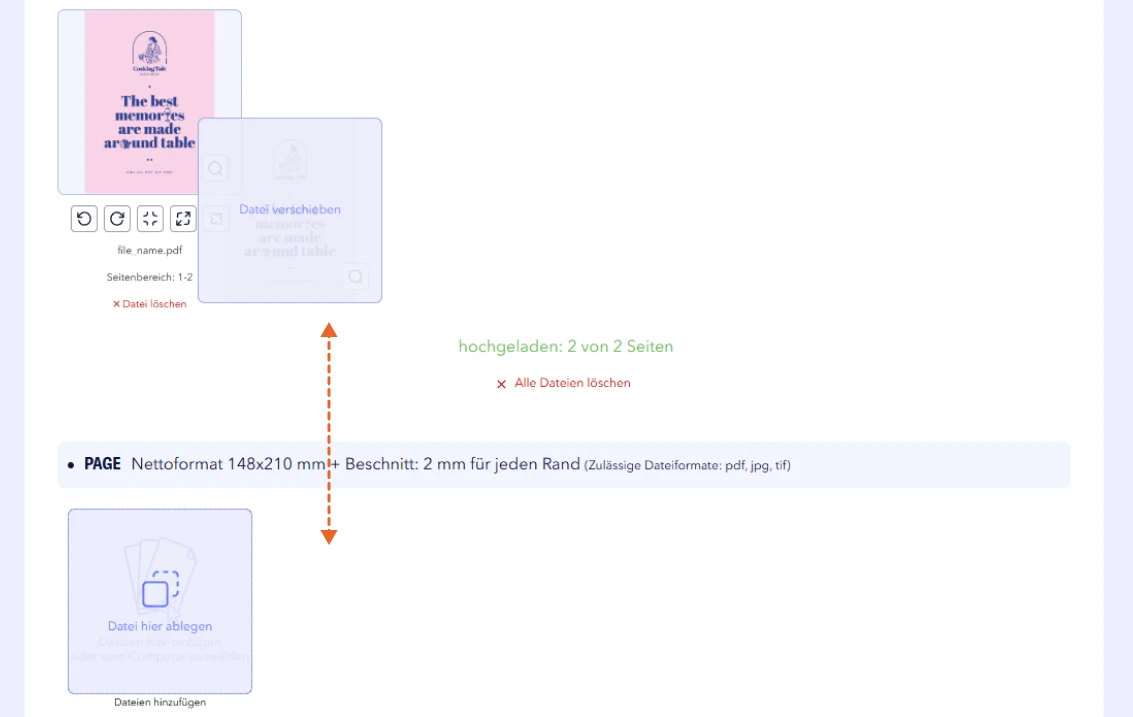
2. Zweiter Schritt
Überprüfung der Dateien
Sobald Sie Ihre Dateien hochgeladen und die Seitenreihenfolge festgelegt haben, können Sie mit der Überprüfung der Dateien fortfahren.
Status von hochgeladenen Dateien
Falls nicht alle Seiten ausgefüllt sind oder mehr Seiten vorhanden sind, kann die Überprüfung nicht gestartet werden. Der Status der hochgeladenen Seiten für Dateien kann direkt im Bedienfeld eingesehen werden.
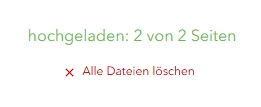
Start der Dateiprüfung
Sobald die Seiten mit Dateien gefüllt sind, klicken Sie auf die Schaltfläche „Zur Überprüfung schicken“.
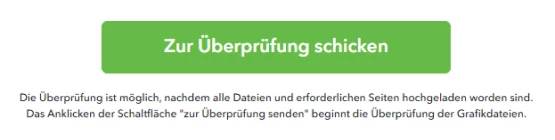
Sobald die Dateiprüfung begonnen hat, wird ein Feld eingeblendet, das den Fortschritt anzeigt.
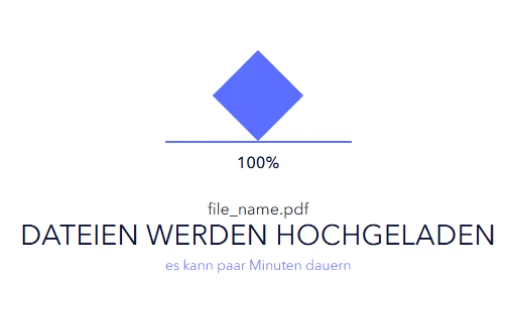
Wenn Sie die Option „Überprüfung durch einen Berater“ wählen, erscheint eine entsprechende Meldung, die Sie darüber informiert, dass der Überprüfungsprozess begonnen hat. Die Dauer der Prüfung hängt vom Komplexitätsgrad der hochgeladenen Dateien ab. Bitte haben Sie etwas Geduld und warten Sie auf die Rückmeldung des Kundenbetreuers.
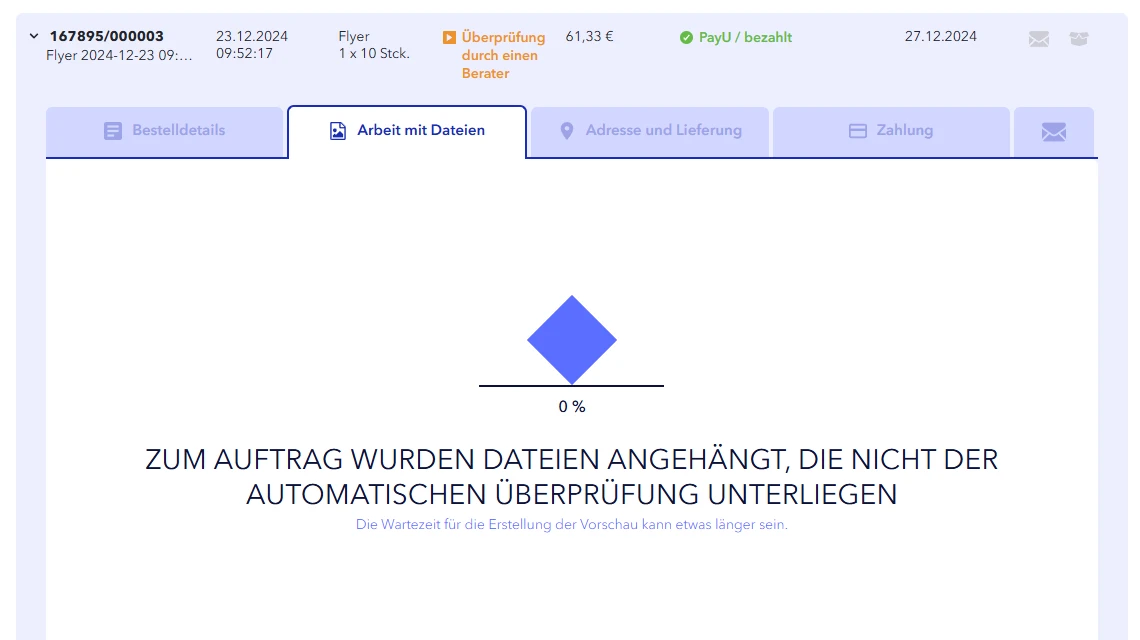
3. Dritter Schritt
Freigabe
Nach Abschluss der Prüfung werden die 2D- und 3D-Ansichtsfenster und der Dateiprüfbericht geöffnet.
2D-Anischt
In der 2D-Ansicht kann der Benutzer den Entwurf komponentenweise ansehen und das Layout und die Positionierung der Elemente überprüfen. In der Vorschau werden automatisch Schnitt-, Falz-, Rill- und Perforationslinien angezeigt, was die Überprüfung erleichtert. Denken Sie daran, dass die Seiten entsprechend der sichtbaren Ausrichtung gedruckt werden und die Drehung des Projektes über die rechte Kante der Vorderseite erfolgt.
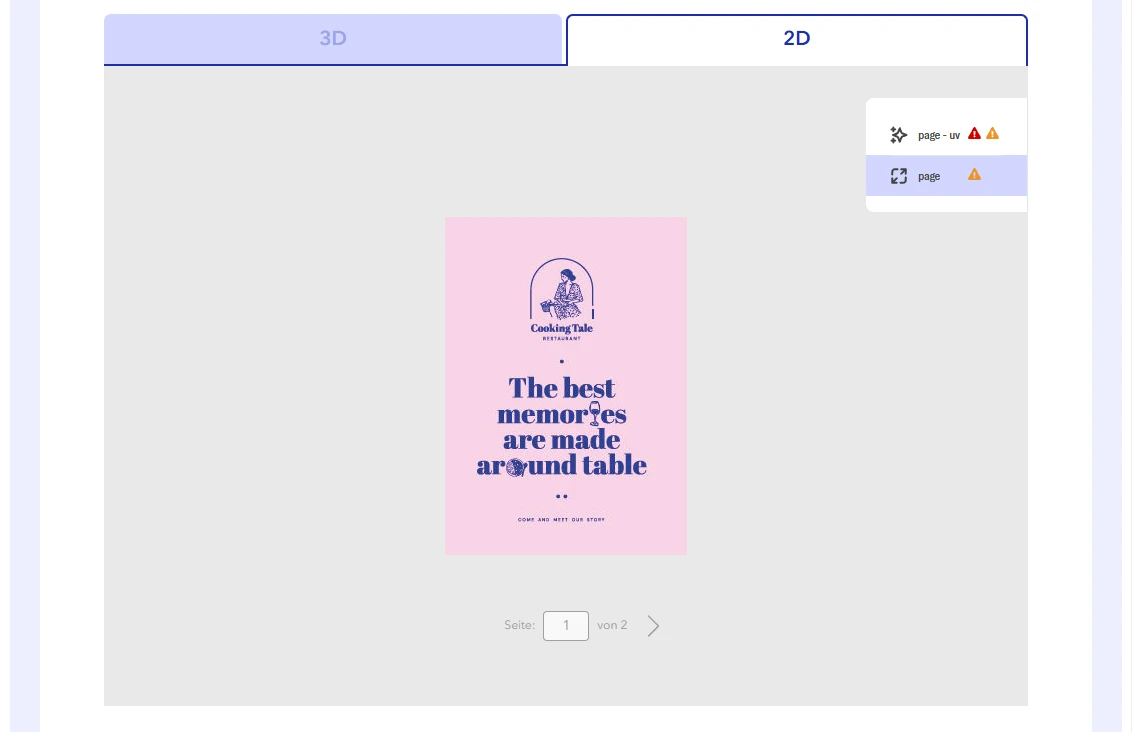
3D-Ansicht
In der 3D-Ansicht sehen Sie den Entwurf in seiner Gesamtheit mit realistischer Visualisierung von Veredelungen wie UV-Effekte und 3D-Folie. Der Entwurf kann mit einer Mausbewegung in jede Richtung gedreht werden, so dass Sie alle Details aus jeder Perspektive genau sehen können.
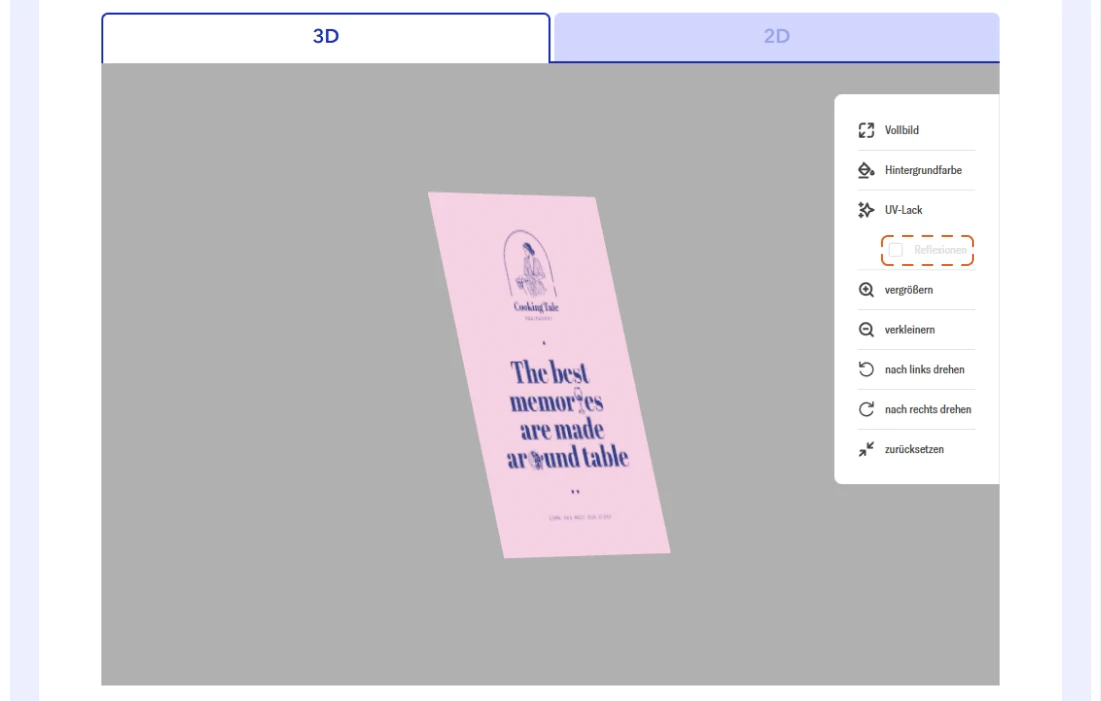
Die Option „Reflexionen“ zeigt, wie ausgewählte Elemente das Licht reflektieren, was die Beurteilung und Verfeinerung von Details erleichtert.
Bericht nach Prüfung Preflight
Der Bericht besteht aus drei Arten von Meldungen:
- Fehler – verhindert die Annahme und erfordert das Hochladen von korrigierten Dateien.
- Warnungen – weisen auf Elemente hin, die nach dem Druck unerwartete Änderungen verursachen können. Sie können Sie auch darüber informieren, was im Entwurf automatisch korrigiert wurde.
- Informationen – sonstige Korrekturen an der Datei und Mitteilungen zu dem Projekt.
Wichtig! Der Bericht ist keine Datei nach der Systemprüfung.
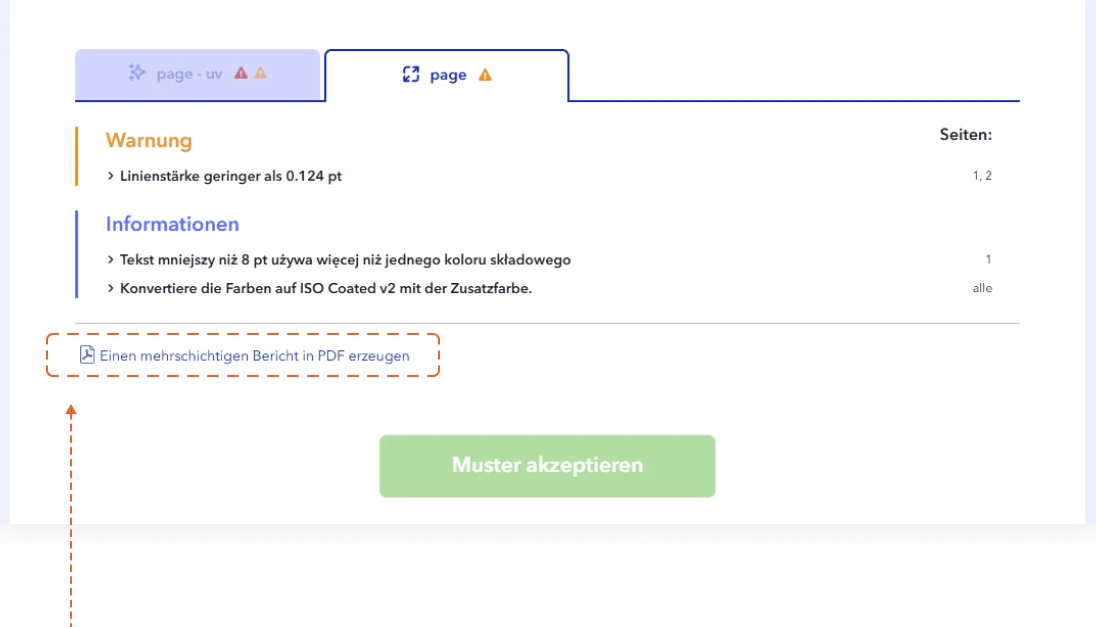
Fehlerbericht im PDF-Format
Es ist möglich, eine mehrschichtige PDF-Datei herunterzuladen, in der Fehler (im Falle von Elementen mit niedriger Auflösung) oder einige Warnungen auf den Ebenen platziert sind.
Um die Ebenen in der PDF-Datei sichtbar zu machen, muss der Bericht auf die Festplatte heruntergeladen und in einem Programm wie Acrobat Pro oder dem kostenlosen Acrobat Reader geöffnet werden. Wenn er auf andere Weise geöffnet wird (z. B. über einen Browser), können die Ebenen im Bericht nicht angezeigt werden.
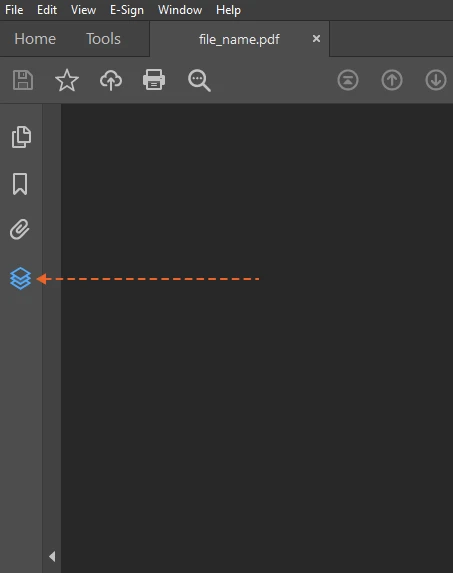
Um die Ebenen in der PDF-Datei sichtbar zu machen, muss der Bericht auf die Festplatte heruntergeladen und in einem Programm wie Acrobat Pro oder dem kostenlosen Acrobat Reader geöffnet werden. Wenn er auf andere Weise geöffnet wird (z. B. über einen Browser), können die Ebenen im Bericht nicht angezeigt werden.
Schaltfläche „Vorschau herunterladen”
Die Vorschaudateien können vor der Freigabe heruntergeladen werden. Die Vorschaubilder sind komprimierte jpg-Dateien, die im RGB-Farbraum gespeichert sind.
Vorschaudateien im jpg-Format können nicht als Grundlage für die Beurteilung von Farbunterschieden und der Qualität des eingereichten Druckmaterials verwendet werden.
Diese Dateien dienen nur dazu, eine Vorschau des Projekts im Dateiprüfsystem zu zeigen.
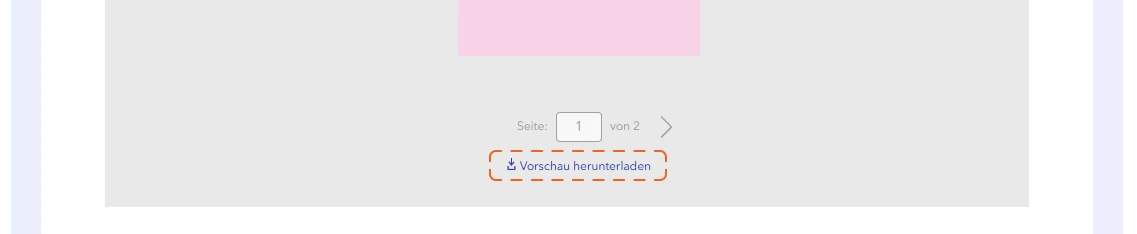
Ablehnen oder neue Dateien senden
Vor der Freigabe der Dateien ist es möglich, die Dateien zu korrigieren, indem Sie die Schaltfläche „Ablehnen“ oder „Zurück“ verwenden, um die korrigierten Dateien zu übermitteln.
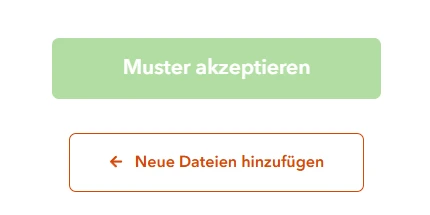
Bestellung stoppen
Wenn Ihre Bestellung gestoppt wurde, müssen Sie Ihre Dateien erneut hochladen und das Design akzeptieren. Informationen über die Fortsetzung sollten in den Anmerkungen zur Bestellung angegeben werden.
Freigabe
Die Bestätigung der Bestellung erfolgt über die Schaltfläche Projekt freigeben.
Wichtig! Nach der Freigabe der Dateien ist ein weiteres Hochladen nicht mehr möglich. Wenn Sie Änderungen vornehmen müssen, wenden Sie sich bitte per Chat, Bestellkommentar, Telefon oder E-Mail an den Kundendienst. Zusätzliche Informationen können auch in den Bestellkommentar aufgenommen werden.
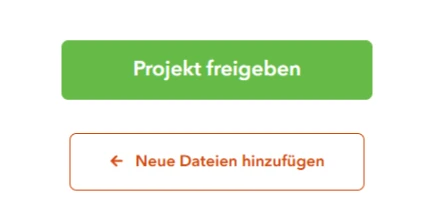
Wichtig! Nach der Freigabe der Dateien ist ein weiteres Hochladen nicht mehr möglich. Wenn Sie Änderungen vornehmen müssen, wenden Sie sich bitte per Chat, Bestellkommentar, Telefon oder E-Mail an den Kundendienst. Zusätzliche Informationen können auch in den Bestellkommentar aufgenommen werden.
Wir hoffen, dass Sie unseren Service intuitiv und angenehm finden und dass unsere Lösungen Ihre Projekte erleichtern werden.
Danke, dass Sie mit uns sind und Printendo gewählt haben!